Frequently asked questions
Directions
The "Module player quick start" is presented in the "Orientation" session for facilitators. Additionally, a downloadable PDF of this information can be found on the DTE project website.
A special "Participant version" of the materials can be shared with teachers.
This version does not include the facilitator resources or an orientation session.
Nevertheless, teachers are able to access all the videos, slides, and handouts within this streamlined version.
A link to the participant version can be found on the course home page (i.e. "Fractions home," "Reasoning and Explanations home," and "Geometric Measurement home"), located below the session quick links.
The link can also be found at the bottom of each session planner page.
Look for this image:
The participant version is not intended to be stand-alone; please do not share it with others who are not working directly with you.
The best way to communicate with the project team is to send an email message to [email protected] Additional information about project team members can be found on the project website: http://sites.soe.umich.edu/devteam/
Troubleshooting & clarifications
Video
Video playback depends heavily on internet connections—not only your internet connection but also the many points of exchange between your device and the video server. The video stream data will cache (temporarily store data) on your device as quickly as possible. When you hit “play” it will start playing what it has on hand, but if it is not caching quickly enough it will pause while it waits for more video data to arrive.
Tips: In most cases, it will work best if you allow more time for the video to cache and hit play again once there is more video data on the device. Sometimes, however, if the connection is poor, the caching will time out and it might be necessary to reload the page in order to get it moving again. If you have a solid connection, your device probably just needs time to cache more of the video.
Tips: If the thumbnail area is completely filled, there might be more videos offscreen, to the right. Look for the arrow icon that will allow you to scroll to the right:  .
.
Also, "optional" videos can be found in two special locations:
- Videos presenting different views, approaches, or arguments that might be useful for the discussion are associated with a 3x3 grid (“Select a Video”) icon. When these videos available, the icon appears with the video thumbnails at the bottom of the multimedia player. (More information about these optional videos is provided in response to the question, "Why are some videos associated with a 3x3 grid (‘Select a Video’) icon?”).
- Videos that could be used for alternative or additional activities can be found under the "Supplements" tab of the "Resources" tray.
The "No video, slide only" message is a 10 minute video with the relevant slide(s) attached to it. There are no other visuals or sounds in this video so, when played, it seems like "nothing is happening."
Tips: You can view/show the relevant slide in two ways:
- The slide image(s) can be found under the "Other Resources" tab in the "Resources" tray.
- Play the video and switch the viewing mode to slide-only. You can do this by using the gear icon, found just below the video viewer, to select the single-screen view:
 . And then use the video-slide toggle to focus on the slide rather than the video:
. And then use the video-slide toggle to focus on the slide rather than the video: 
The video thumbnails displayed at the bottom of the multimedia player are intended to be viewed by the facilitator – and possibly shown to participants – in the given sequence: The ideas, questions, activities in these videos play a central role in the PD session, as described in the Facilitator Guide. However, the 3x3 grid icon indicates a set of "optional" videos that present different views, approaches, or arguments that might be useful for the discussion or for teachers to consider:
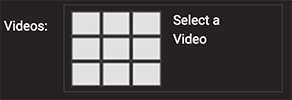
Facilitators decide which of these videos might be helpful to use. The number of optional videos associated with the 3x3 grid icon will vary.
Handouts and slides
Tip: You may be seeing only a partial list of the “Other Resources” and need to scroll down to see items lower on the list. Look for a down arrow in the column: 
NOTE: To locate slides when the video viewer displays a “No video, slide only” message, see the response to the video question, "Why am I seeing ‘No video, slide only’ in the video viewing area?”
Web pages
The web page has been designed to dynamically adjust to accommodate a wide range of screen sizes—from large format displays to small mobile screens—however, there are instances when your current browser setup might be too small to fully accommodate the content.
Tips: If using a full (or “desktop”) web browser, make sure to close any side menus that can be collapsed. Also, the content is best displayed when the browser view is set to 100% or “actual size.” You might also try expanding the browser window to fill the screen.
NOTE: The multimedia player is best viewed in the optimized “full screen” mode built into the player. The full screen controller can be found in just below the video viewer, with the other video playback options on the right. Click this icon to activate/deactivate fullscreen mode: 
The multimedia player is embedded into the “Part” web pages and includes its own set of navigation controls for moving from Part-to-Part—or even to other Sessions. When these controls are used, the content in the multimedia player will change accordingly, however, it will not change the rest of the web page content: The player content and the surrounding web page content will become out of sync.
Tips: Use the web site menu rather than the multimedia player menu to view the Part page with matching header, player content, and overview text.
Mobile devices
This is a limitation of the current version of the multimedia player. The only known work-around at this time is to use a device that can present a larger view of the webpage. With a larger viewing area, the web page will automatically adjust to display all available video controls and content.
Cost, use, copyright, and permissions
There is no cost to take the DTE course or use the DTE PD sessions in your work with teachers.
We ask that you honor our agreements with the individuals who are portrayed—or whose work is shared—in the DTE modules by agreeing to uphold these three terms of use:
- only use the videos and other resources in the DTE modules to support my own professional learning and that of other educators
- not post these materials elsewhere and encourage others to access the materials through the DTE site or DTE-partner sites
- look for the licensing information found throughout the DTE materials (typically at the bottom of pages) and contact the rights holder to explore uses not covered in the provided information.
Copyright and other licensing information can be found throughout the DTE materials. This information typically includes contact information that can be used to pursue copyright questions.
Content produced by DTE is generally covered under a Creative Commons Attribution-Noncommercial-NoDerivatives 4.0 license. But if this is not specified or is inadequate for your intended use, please write to [email protected]. Content produced by others is cited and referenced within the DTE materials and/or include notification of special permissions or open licensing. Please contact copyright holders directly.
Please write to the project team at [email protected] to explore your ideas and discuss new possibilities.